Installare Windows 11 senza TPM e Secure Boot
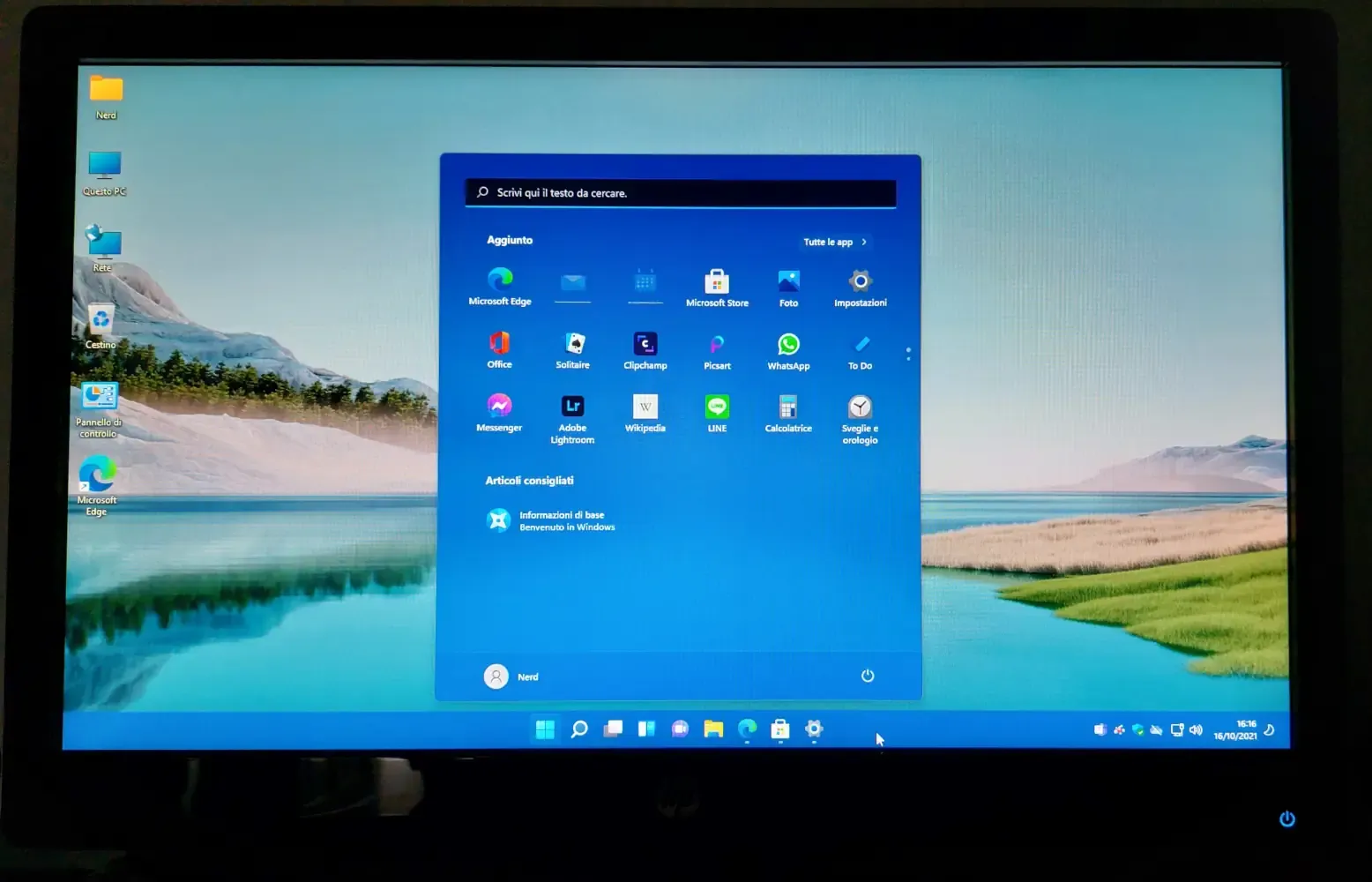 Microsoft ha lanciato un nuovo sistema operativo lo scorso 5 ottobre. Windows 11 non è per tutti i computer: Microsoft ha imposto dei requisiti hardware minimi più alti, considerati abbastanza stringenti rispetto agli altri sistemi operativi. Per installare Windows 11 c’è bisogno di un processore Intel che va dall’ottava generazione in poi o di un processore AMD dalla seconda generazione Ryzen in su. Il problema principale riguarda il Trusted Platform Module(TPM) 2.0 e il Secure Boot(avvio protetto). I computer meno recenti non hanno questi due sistemi di sicurezza. In questo articolo spiegherò come installare Windows 11 senza TPM e Secure Boot.
Microsoft ha lanciato un nuovo sistema operativo lo scorso 5 ottobre. Windows 11 non è per tutti i computer: Microsoft ha imposto dei requisiti hardware minimi più alti, considerati abbastanza stringenti rispetto agli altri sistemi operativi. Per installare Windows 11 c’è bisogno di un processore Intel che va dall’ottava generazione in poi o di un processore AMD dalla seconda generazione Ryzen in su. Il problema principale riguarda il Trusted Platform Module(TPM) 2.0 e il Secure Boot(avvio protetto). I computer meno recenti non hanno questi due sistemi di sicurezza. In questo articolo spiegherò come installare Windows 11 senza TPM e Secure Boot.
Chi vuole fare un aggiornamento da Windows 10 a Windows 11 deve fare una modifica nel registro di sistema con l’apposito editor(il vecchio Regedit). Una cosa che sconsiglio per chi non è un esperto informatico. Un’installazione pulita è molto più semplice. Prima di andare avanti, volevo spiegare a cosa servono il TPM e l’avvio protetto. Il Trusted Platform Module è un chip che risiede all’interno del computer e viene saldato sulla scheda madre. Tra le varie funzioni del TPM, la principale è quella di generare in modo sicuro le chiavi crittografiche. Ogni chip TPM dispone di una chiave RSA univoca e segreta, masterizzata al suo interno in fase di produzione. Il secure boot è la tecnologia UEFI che consente di bloccare caricatori di avvio(boot loader), kernel e driver non certificati o, più precisamente, non firmati con una chiave crittografica autorizzata, contenuta in un archivio del firmware. Come installare Windows 11 senza TPM o Secure Boot?
Il sottoscritto ha un PC che non ha superato il controllo integrità per il nuovo sistema operativo della Microsoft: in giallo vengono segnalati il mancato supporto al TPM e  all’avvio protetto, mentre in rosso il processore Intel Core i5-2320 a 3.00 GHz. Lo stesso computer con Windows 10 funziona senza problemi e con buone performance. Qualche giorno fa ho deciso di provare Windows 11 riprendendo dall’armadio un hard disk meccanico e una pennetta USB da 8 GB. Ho scaricato la ISO dal sito ufficiale Microsoft e il programma Rufus per creare un supporto avviabile USB. L’ultima versione, la 3.16, permette di creare una ISO di Windows 11 senza TPM e Secure Boot. In Dispositivo/unità bisogna selezionare la pennetta USB, mentre in Selezione boot mettete la ISO scaricata dal sito Microsoft. In Opzione immagine selezionate Extended Windows 11 Installation(no TPM/no Secure Boot/8 GB-RAM). In Schema partizione mettere MBR per PC con modalità BIOS Legacy o GPT per computer basati su UEFI. Cliccate su Avvia per creare il supporto avviabile USB di Windows 11 senza TPM e Secure Boot.
all’avvio protetto, mentre in rosso il processore Intel Core i5-2320 a 3.00 GHz. Lo stesso computer con Windows 10 funziona senza problemi e con buone performance. Qualche giorno fa ho deciso di provare Windows 11 riprendendo dall’armadio un hard disk meccanico e una pennetta USB da 8 GB. Ho scaricato la ISO dal sito ufficiale Microsoft e il programma Rufus per creare un supporto avviabile USB. L’ultima versione, la 3.16, permette di creare una ISO di Windows 11 senza TPM e Secure Boot. In Dispositivo/unità bisogna selezionare la pennetta USB, mentre in Selezione boot mettete la ISO scaricata dal sito Microsoft. In Opzione immagine selezionate Extended Windows 11 Installation(no TPM/no Secure Boot/8 GB-RAM). In Schema partizione mettere MBR per PC con modalità BIOS Legacy o GPT per computer basati su UEFI. Cliccate su Avvia per creare il supporto avviabile USB di Windows 11 senza TPM e Secure Boot.
Riavviate il computer tenendo inserita la pennetta USB nel PC. Partirà l’installazione di Windows 11. Selezionate Personalizzata quando vi chiede il tipo di installazione da eseguire e ricordatevi di eliminare tutte le partizioni quando vi chiede dove installare. La procedura durerà circa 30 minuti. Ho provato il nuovo sistema operativo della Microsoft per 60 minuti. Ho notato una certa lentezza all’avvio e in generale, ma forse è dovuto al hard disk meccanico(con Windows 10 uso un SSD). Ricordo che ho fatto un’installazione pulita che cancella tutti i dati dal disco fisso. Sconsiglio di usare questo metodo se non disponete di un secondo hard disk.

Commenti
Posta un commento